The Windows 8 PaintPlay App is a brand new thing for windows OS. Its actually touch screen paint but you can play with it using your mouse also.

PaintPlay is a new windows 8 metro app. The app saves your work and history even if you shutdown your computer.
How to start PaintPlay app
Just click on the app on the start screen to start PaintPlay app. If you do not see the app on the start screen, then search for it.
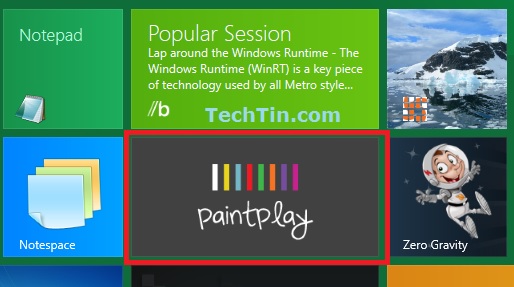
How to change background of PaintPlay app
The default background color of PaintPlay app is Cornsilk. You cannot change the background. There is no option to change background.
How to get options of PaintPlay app
Start the PaintPlay app and right click anywhere on the screen. At the bottom of the app you can see options for PaintPlay.
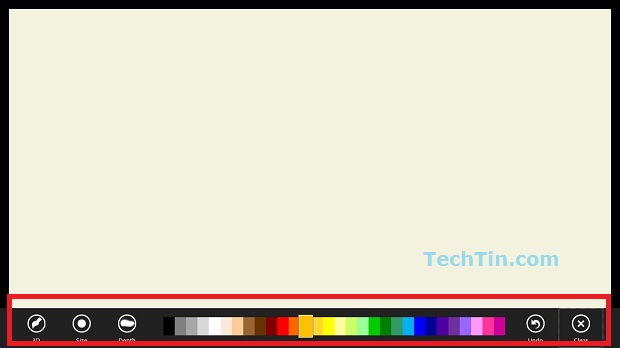
How to clear complete page of PaintPlay
Just click on the clear icon to clear complete screen of paintplay.
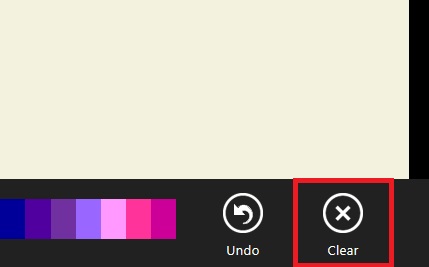
How to undo and redo in PaintPlay
To undo, just click undo icon. This will undo one step behind. You can undo to unlimited back steps.
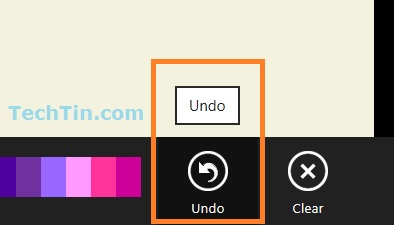
You can also use keyboard shortcut CTRL + Z to undo.
For redo, there is no icon. But you can redo using keyboard shortcut CTRL + Y
How to select color in PlayPaint
You can select color from color ribbon. Right click anywhere on the screen to open options pane and then select color you wish.

How to save a PaintPlay image
There is no option in paintplay app to save a paintplay work. The only way I see to save a paintplay image is using print screen. Use print screen keyboard button to take screenshot and then paste it in normal MS Paint.
Types of PaintPlay brushes
Paint play has six types of brushes.
- Marker: You can select brush size and transparency in this brush mode.
- Brush: You can select end fade style and brush size.
- Neon: You can select brush size and glow style.
- 3D: You can select depth of border and brush size.
- Crayon: You can select brush size and density.
- Eraser: This is used to clear / erase. You can select eraser brush size.
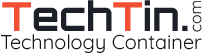
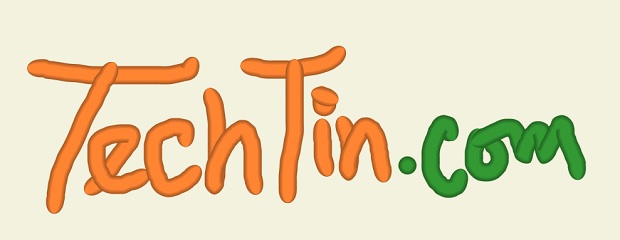
You can save using the Share charm. Just invoke the charms bar and select Share, then you can use Socialite to post the drawing to Facebook or share it with any other app that supports image sharing.
Another cool feature is that you can set your current drawing as a live tile. You can do this in the Settings charm.
Hi,
I wanted to know how to save the picture in a file so that we can share it via e-mail with others? not sharing with facebook app but send an e-mail. There’s no such options I’d found so far. Let me know, thanks.
Regards,
Ahmed