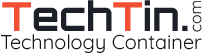A bootable USB drive is very important these days. If your computer / laptop / netbook CD / DVD drive is not working, you can boot your computer using USB pen drive.

In this tutorial, we will make a a bootable USB drive on a windows 7 computer.
- Insert your USB pen drive.
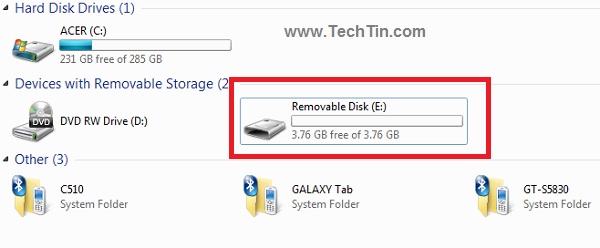
- Our next step is to clean everything from this USB drive. Format the pen drive using NTFS / FAT32. Right click the drive and select format. NTFS format type is recommended.
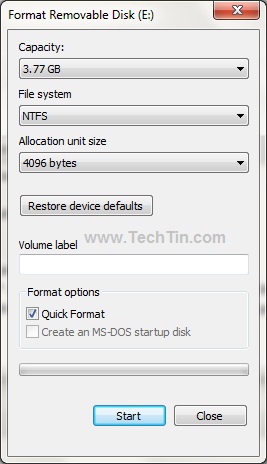
- Click Start button and then type cmd in the Start Search box. In the search results list, right-click Command Prompt / cmd, and then click Run as Administrator.
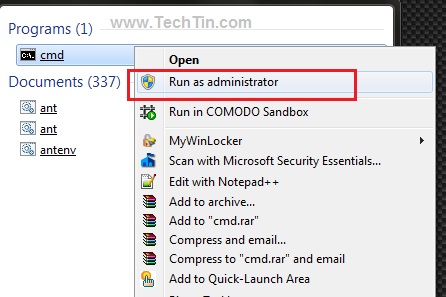
Run command prompt as administrator - In command prompt type diskpart and press enter.
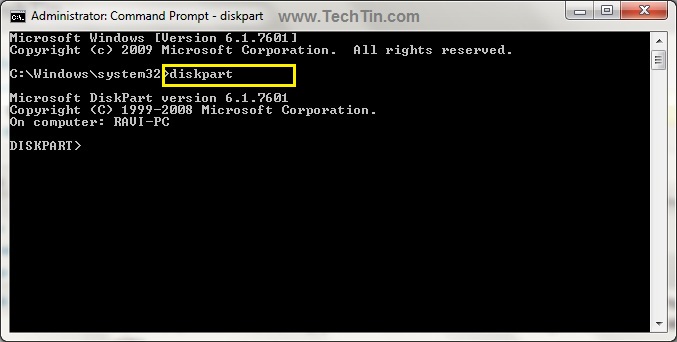
- In this step we will list all mounted disk. Type list disk and press enter.
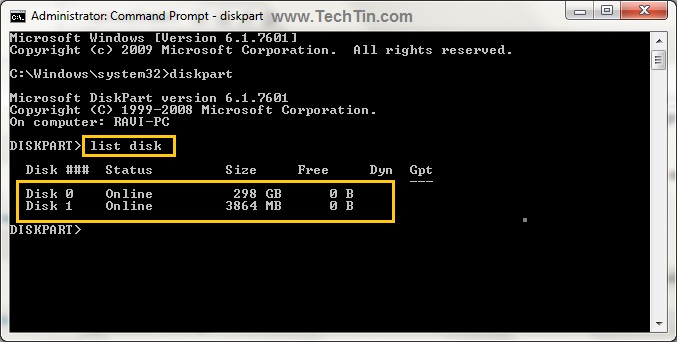
Find your USB disk in above list. Here Disk 1 is the USB drive. - Now select your USB drive. Here Disk 1 is the USB drive. So, type select disk 1 and press enter.
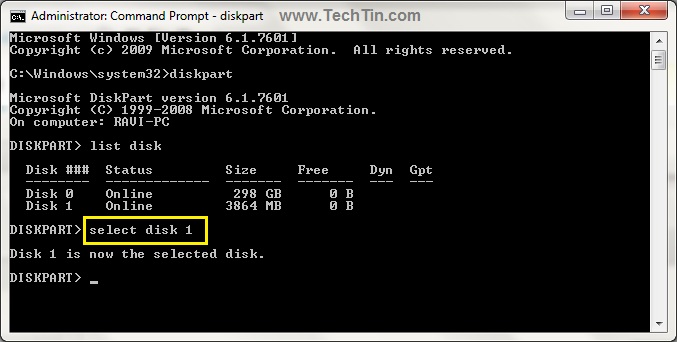
- In this step we will clean our USB drive. So, type clean and press enter.
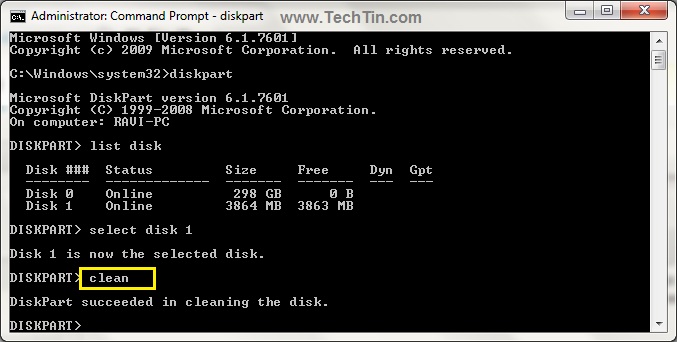
- Now we will create a primary partition on USB drive. Type create partition primary and press enter.
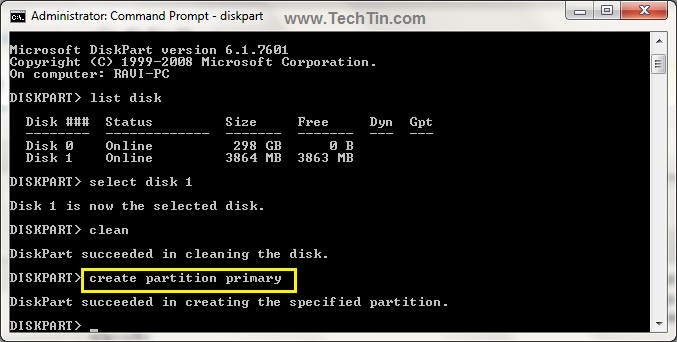
- Now we will select this partition. Type select partition 1 and press enter.
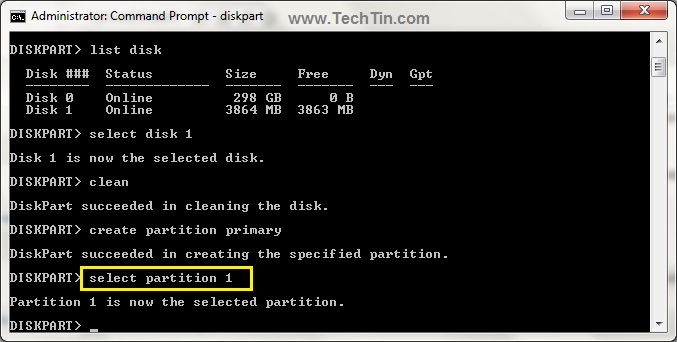
- Now we will activate partition 1. Type active and press enter.
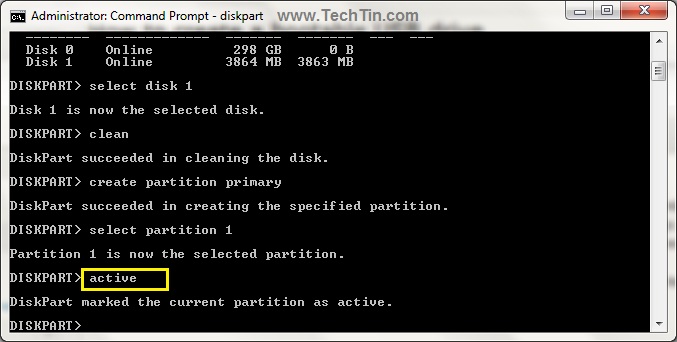
- Now we have to format our USB drive.
For NTFS Use following command: format fs=ntfs quick
For FAT32 use following command: format fs=fat32 quick
NTFS format type is recommended.
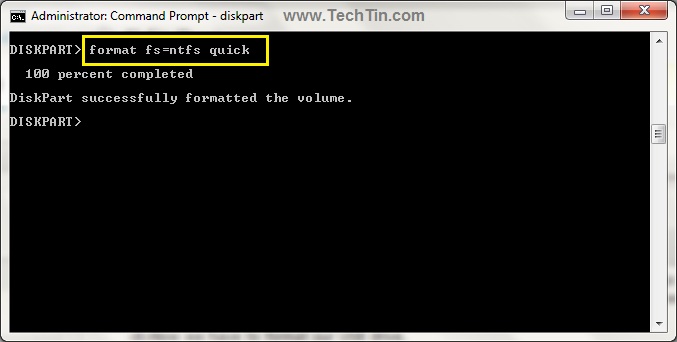
- Now we will mount the USB drive. Type assign and press enter.
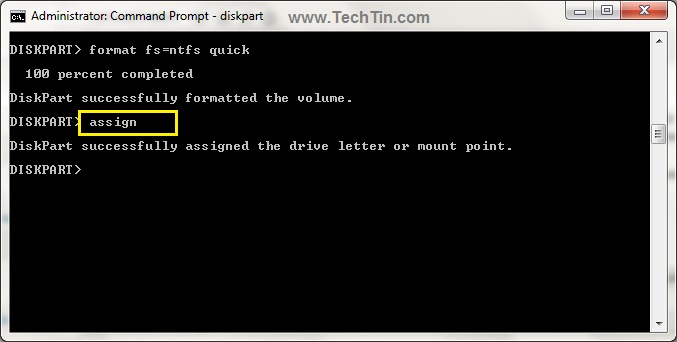
- Now exit from Diskpart. Type exit and press enter.
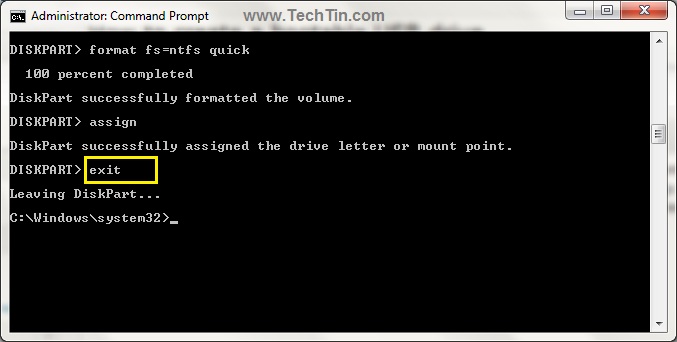
Close command prompt. We have now successfully created a bootable USB drive. You can use this drive to install windows 7, or any OS or run a live OS.