Closing a program or app in windows 8 is little tricky. There is no direct [X] button located in top right corner of apps / program windows to close that app.

Why there is no option to close an app / program in windows 8
Windows 8 is highly optimized to use less memory / RAM and CPU. Any inactive program / app is automatically suspended by windows 8 and thus save lot’s of system resources. You do not actually need to close any app / program because windows 8 will automatically suspend all inactive apps.
When you open a new app or switch to a new app, the system will automatically send old app to suspended state after 5 seconds.
In this way windows 8 save lots of system resources and make windows 8 lots faster and smoother.
How to close a Program / App in windows 8
Technically you do not need to close apps in windows 8. But if you still want to close running apps for some reason, you can close it from Windows Task Manager. Press SHIFT + CTRL + ESC button to start task manager and then you can close the apps. Select the app and press End Task button.
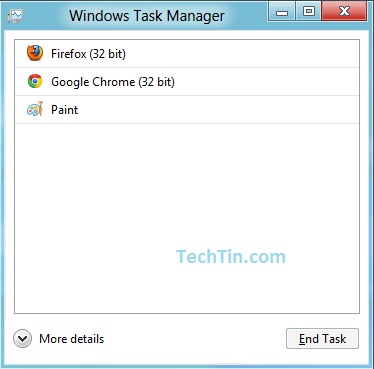
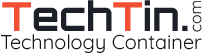
only 1 thing you dont need to close app in Windows 8
2 You can find uninstall from my computer very easy
Alt + F4
alt + F4 work much better
ALT+F4 works just fine for closing apps in Windows 8.
ok for pplz who don’t entirely know this yet try force close alt + f4 works every time
You can also drag the program from the top of the screen (the cursor changes to a hand) to the bottom of the screen to close the app
Thank you, such a simple process, when using a touch tablet PC, and someone shares the secret, lol thanks again!
Hover mouse over the top left corner of your screen (in metro or app view) and you’ll get a preview of other open apps. Hold your mouse there or slightly lower in the left side of the screen and a window will slide open with all running apps. Right click, “close”.
You don’t have to open task manager to close apps. All you need to do is go to the start screen by moving curser to lower left and clicking and then when you are at the start screen move your curser to top left and drag straight down. This will show you all apps that are open and you can righ click on them and choose close. Its that simple. I find it amazing the lengths people go through to say something bad about anything new.
You don’t have to open task manager to close apps. All you need to do is go to the start screen by moving curser to lower left and clicking and then when you are at the start screen move your curser to top left and drag straight down. This will show you all apps that are open and you can right click on them and choose close. Its that simple. I find it amazing the lengths people go through to say something bad about anything new.
All you need to do is point to the top of the screen with your pointer and drag to the bottom…the app should close
This website is just gret. I’ve ask these informations a
long time and I view it that is professional, fast to understand.