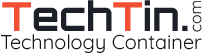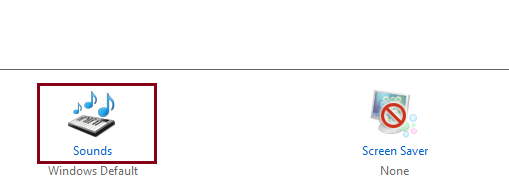Want to have something unique on your Windows 7 system. Create your own personalized windows 7 theme in easy steps. In your personalized theme you can have your own images as desktop background, window border color, sounds, and screen saver to match.
Step 1: Desktop Background
First we will collect pictures for desktop background.
Navigate to: Control Panel >> Appearance and Personalization >> Personalization and click Desktop Background.
Click Browse button and select the images you want to use as desktop background. Please note, windows 7 lets you use many images as desktop background. Desktop background image changes according to time you set.
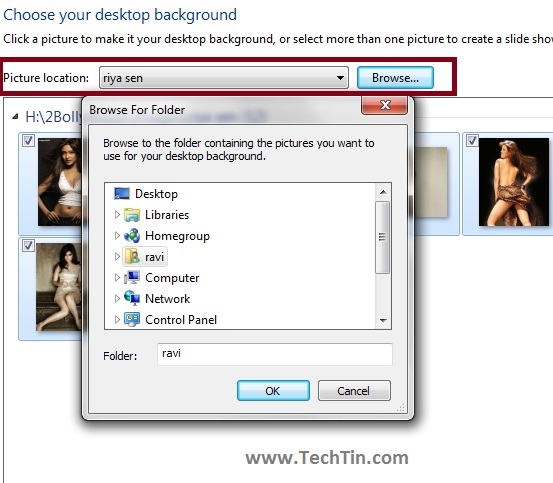
When you have selected images, click Save changes button.
Step 2: Select Windows color and Transparency
In this step we will select windows color and color intensity. It is color of your window borders, taskbar, and Start menu.
Click Windows Color link.
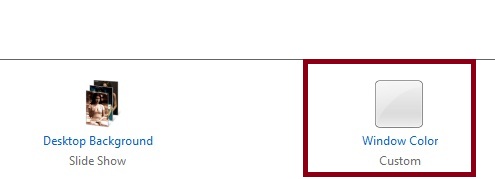
Select your theme color and enable / disable transparency. You can also increase / decrease transparency intensity using the slider. When you’re done, click Save changes button.
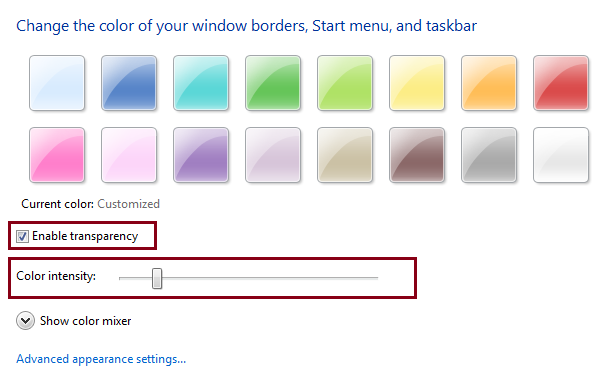
Step 3: Select theme sounds
Select any pre-available sound scheme or create your own sound scheme. You can use any sound for your theme.
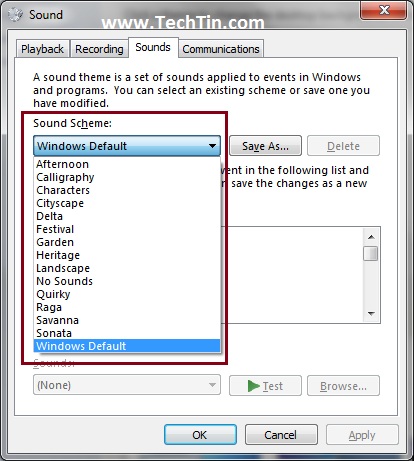
Click OK button, when you have selected sound scheme.
Step 4: Screen saver of your theme
Its time to personalize screen saver of our theme. Click screen saver link.
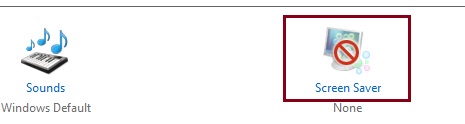
Select any pre-available Screen saver. Or if you want to use your own photo for screensaver, select “Photos” screen saver and then click settings button, browse and select photos you want to use in your screen saver.
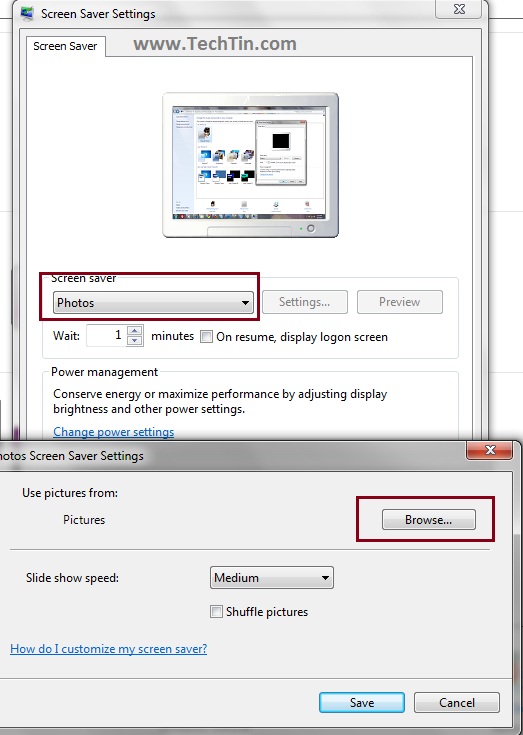
Click Save >> Apply >> Ok buttons when you have selected your scrensaver.
Step 5: Save theme
So we have made our personalized windows 7 theme. Now its time to save this theme. Click save theme link. give a name to your theme and click save button.
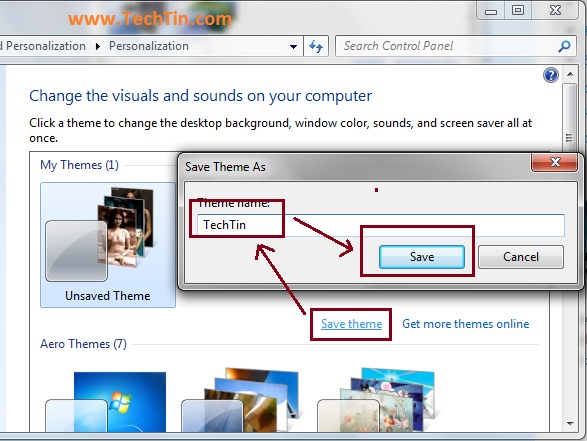
You have created your own personalized windows 7 theme. You can edit your theme anytime.