Opera is a great browser with many useful inbuilt features. One of its useful inbuilt feature is spell checking.

What is spell checking
Screenshot
Spell checking is enabled by default in opera browser. Here is how you can enable disable spell checking in opera browser.
- Open Opera browser and go to Settings >> Preferences
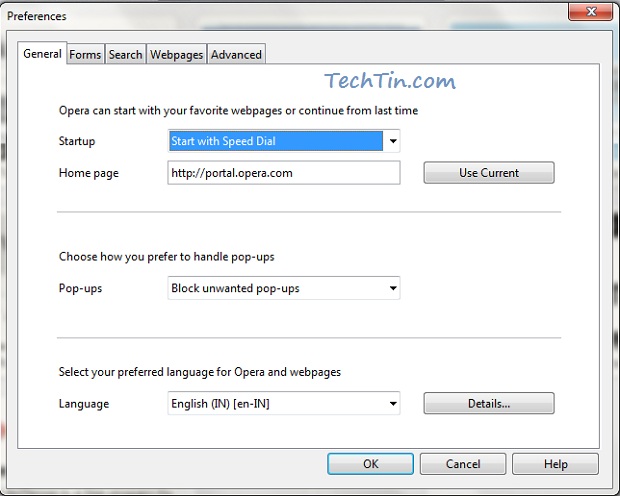
- Click Advanced Tab and then go to Browsing.
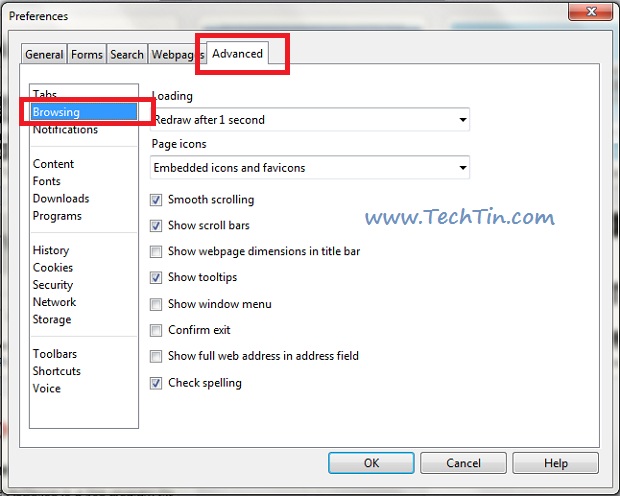
- On this page you can enable disable spell checking.
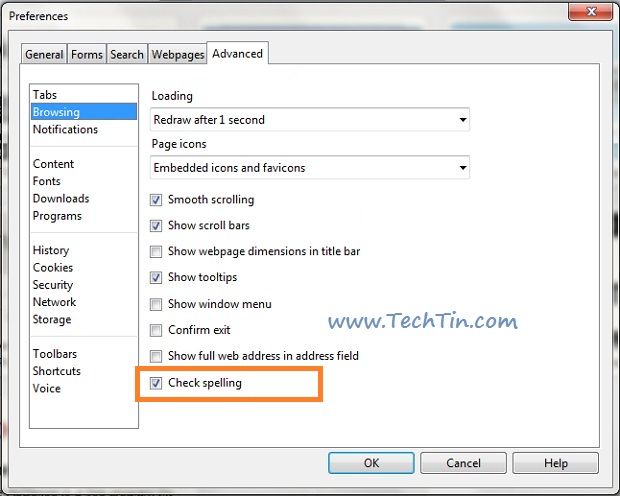
- Restart opera browser after making change.
Done!!!
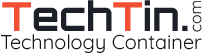
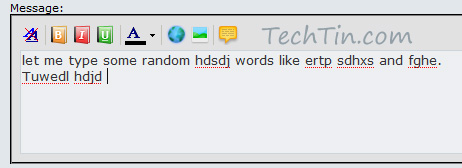
Do this:
In the body of your email, spell a word wrong.
If it gets that red dotted line under it, right click the word.
In the pop up menu, uncheck Spell Check. It will go away permanently.
Took me three hours to figure this out.
h
I do not use Opera for email. I have no email programs there. I purposely do not allow my various email programs to cross over from one browser to another. firefox is for one, chrome is for another, IE is for another. and “never the twain shall meet”. so now how do I find spell check in order to disable it???
so I opened an email there anyway just so I could turn off the damned spellcheck. and I typed in “herro” and it was underlinged in red. and I right clicked on it and saw a drop down menu and nowhere in that menu did it say spell check. no way to turn it off.
there is no “settings>>preferences” when I open the Opera browser.